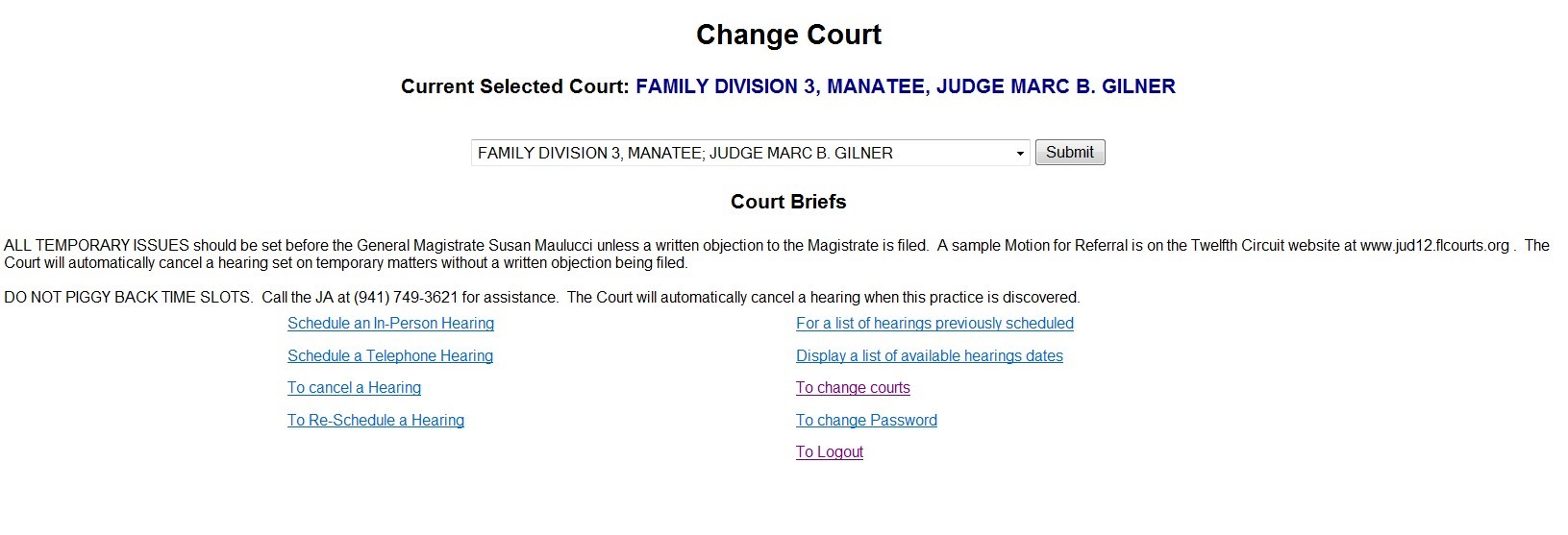Contents
To Access JACS
To access JACS you must first register for attorney access. To register, follow the register link at the top, right side of this page (next to the search box), select the Attorney Account option and then select the Continue button. On the next page, you will validate your Florida Bar Number. If your bar number is successfully validated, you will be redirected to the user account information page. Complete each field according to the requirements, then select the submit button. If at any point in the registration process it is determined that your account already exists, you will be presented with the option to request a password reset. If you request a password request, an email will be sent to the email address associated with your Florida Bar profile. The email will include your username and a link to reset your password. If you are still unsuccessful, contact the help desk for support.
Once registered and logged in, navigate to the “My Profile” page by following the “My Subscriptions” link, or account link (see the link with your name) at the top of the page. On the profile page, select the “Manage Profile” tab and complete the “Attorney Information” section. Be sure to enter your bar number and the email address assigned to your Florida Bar account. Once complete, select the “Request Attorney Access to Site” button to receive an email with a link to activate attorney access. The link expires after 24 hours so please check your email account frequently and respond as soon as possible. If the link expires, return to the “My Profile” page and resubmit your request. If you receive an error when attempting to request attorney access, please make sure you are using the correct bar number and email address. If you continue to have issues, contact the help desk for support.
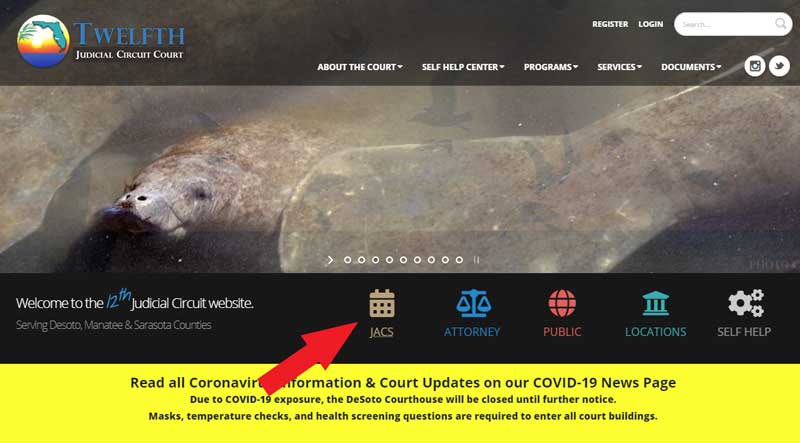
Click the Calendar Icon to go to the JACS Main Menu
The JACS Home Page
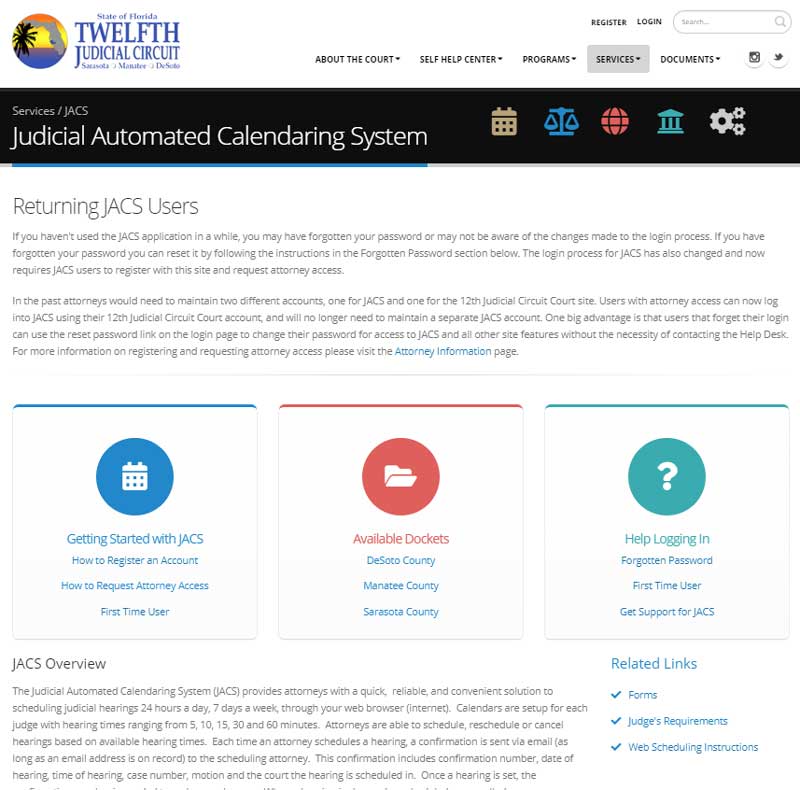
Logging In
To login, follow the login link that appears at the top of the page. If this link is not available, return to the site home page and select the link from there.
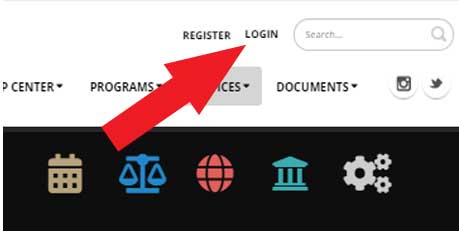
Once logged in, make sure you are on the JACS Home Page and look for the Schedule Hearings in JACS form.
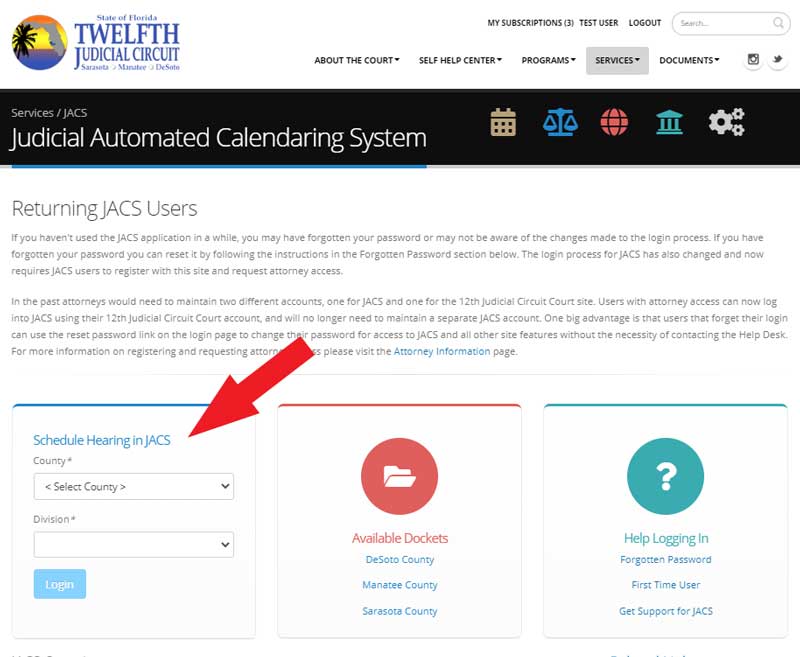
Select the appropriate county from the "County" drop down list field.
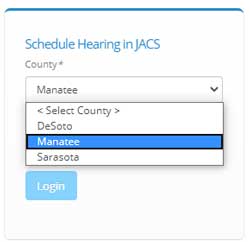
Next Select the division from the "Division" drop down list field and select the "Login" button.
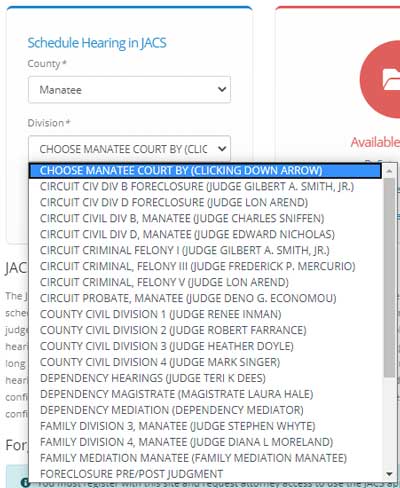
You will be logged in and redirected to the JACS Main Menu screen.
If you are unable to login or experience an error, please contact the Help Desk for support
JACS Main Menu
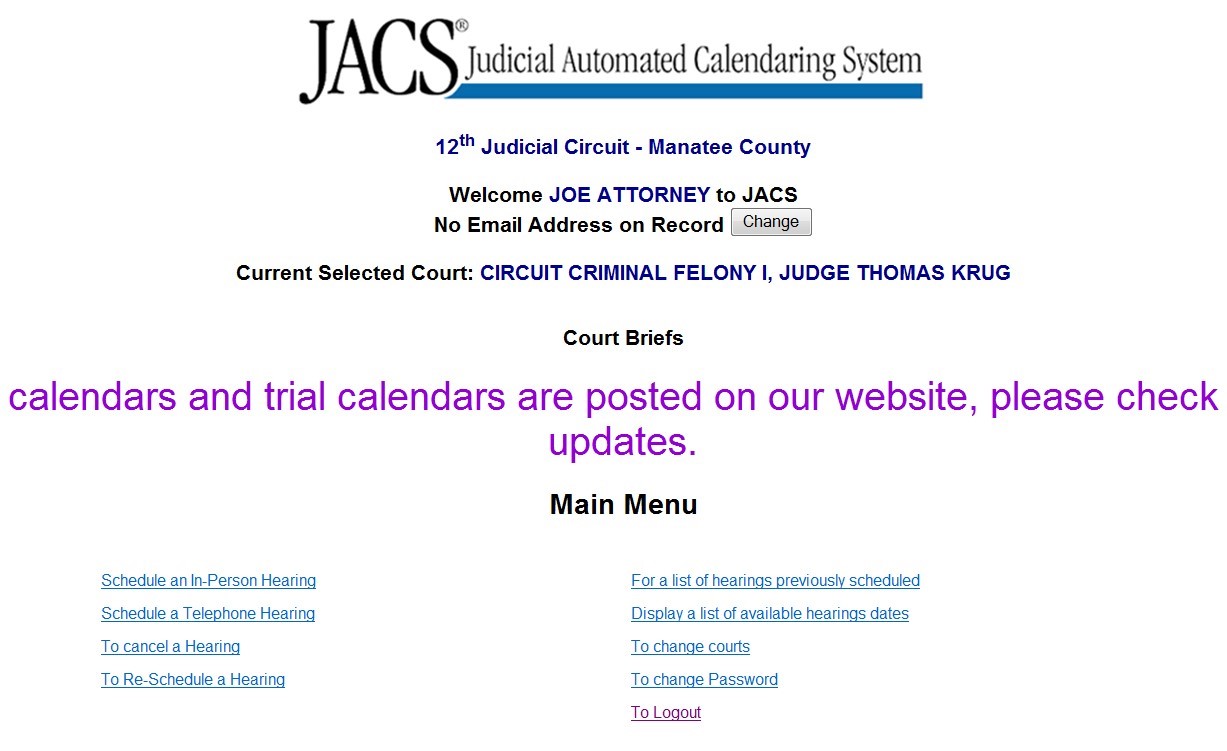
Please Note: After a successful login, the attorney’s name and email address will appear at the top of the screen. If we have an email address on file, you will get an email confirmation of your scheduled/canceled/rescheduled hearing. As you can see above, Joe Attorney has no email address on file.
Adding Email Confirmation Address
If there is no email address, you can add it by clicking 
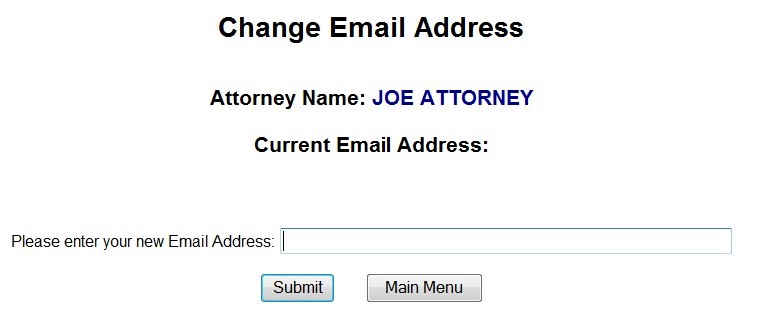
Enter an email address for email confirmations. You can enter up to 50 characters for an email address.
Click the 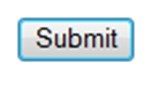
Current Selected Court
Always check Current Selected Court, to verify you are in the correct court.
If you are not in the correct division and judge, from the Main Menu, click To change courts, to select a new court.
A judge may have Court Briefs which will be important information the judge wants you to read.
Schedule In-Person / Telephone Hearing
Click either Schedule an in-Person Hearing or Schedule a Telephone Hearing.
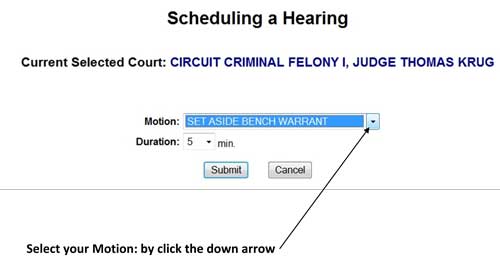
Select your Duration:
Please Note: When selecting Duration, only the available timeslots for the calendar will be in the drop down.
After selecting Motion and Duration, Click 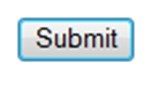
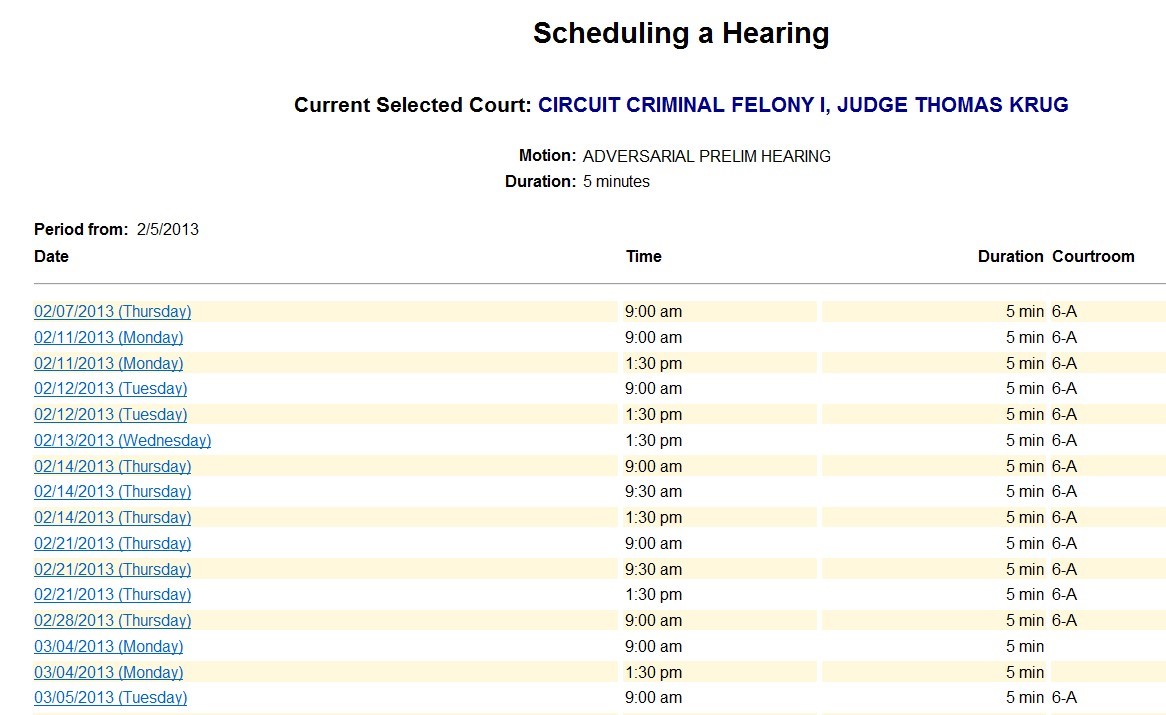
Select your date and time by clicking the date.
Entering Case Number
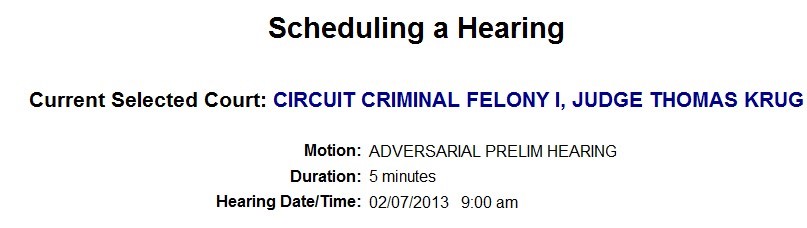
Select Role of Scheduling Attorney

Select either Plaintiff Attorney or Defendant Attorney
Case Number Entry

The County Clerk's of Circuit Court use the new Uniform Case Number format according to the Supreme Court of Florida.
In the first box enter the county code.
41 = Manatee County (see example above), 58 = Sarasota, 14 = DeSoto
In the next box enter the 4 digit year of your case number, in this case 2012.
In the next box is the Case Type.
In the next box is the sequence number, enter 6 numbers including leading zeros, in this case 012345. Leave the last two boxes blank.
Now click the 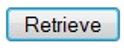 button and your case will appear on the screen.
button and your case will appear on the screen.
If you are entering a case for a co-defendant, you must have pop-up blocker turned off in your browser. This will allow a new box to come up with all co-defendants in a list. You will select your case from the list.
If the "Retrieve" was successful
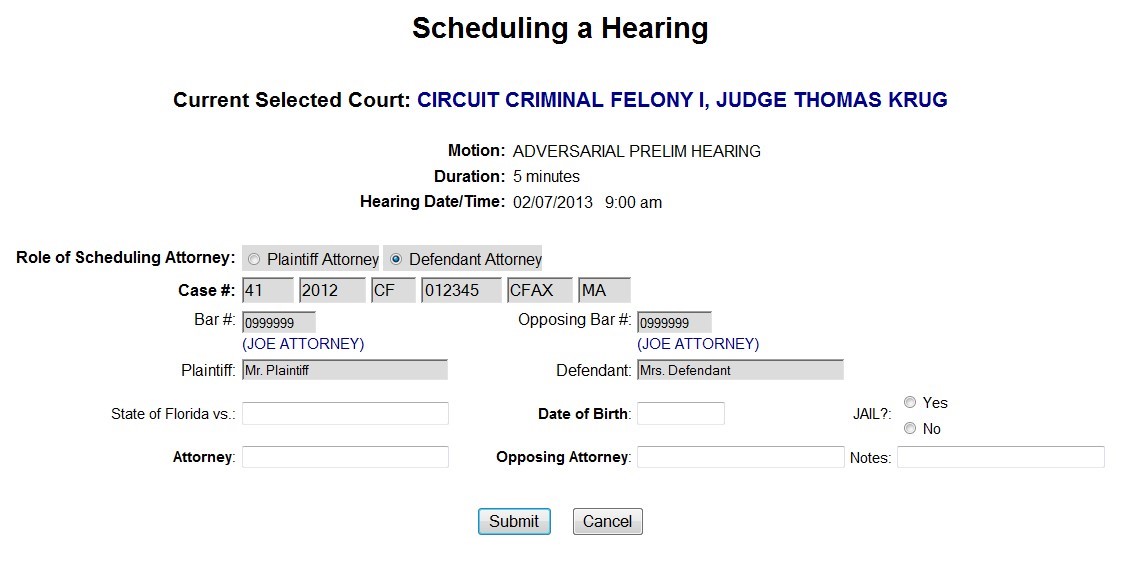
If your attorney’s name appears in both Bar# (Plaintiff Attorney) or Opposing Bar# ( Defendant Attorney), please submit a request to JACS Technical staff to courtweb@jud12.flcourts.org and give us the following information:
- Attorney’s Name and FBN
- Role of Scheduling Attorney
- County scheduling (Manatee or Sarasota)
- Case number, exactly how you entered
- JACS Technical staff will reply with email on your next step.
If you enter the case number correctly and the “Retrieve” was unsuccessful and you get an error message (e.g. "Record not found; New Case Entry," submit a request to JACS Technical staff to courtweb@jud12.flcourts.org and give us the following information:
- Attorney’s Name and FBN
- County scheduling (Manatee or Sarasota)
- Case number, exactly how you entered
- JACS Technical staff will reply with email on your next step.
Confirmation Page
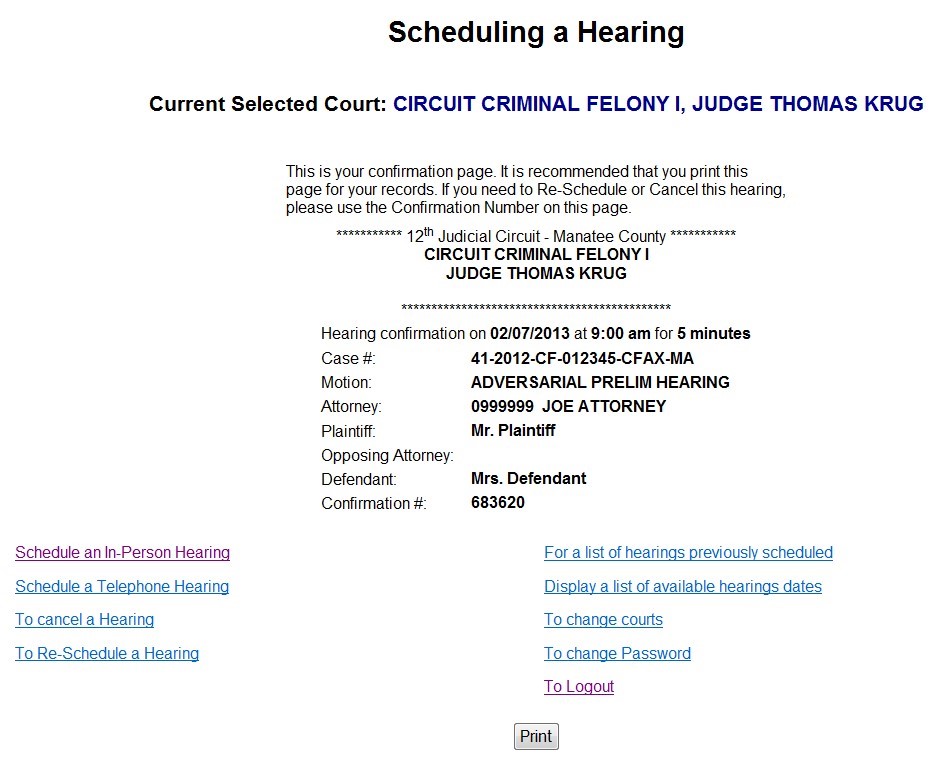
Please Note: the Confirmation number. You will need this number for cancellations or rescheduling. If your email address is on file, you will receive an email confirmation or print this page by selecting the Print button.
Canceling a Hearing
You will need your confirmation number that you obtained when scheduling the hearing.
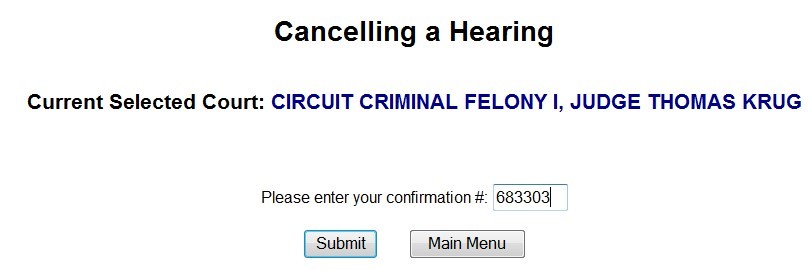
Enter the confirmation #
Click 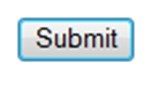
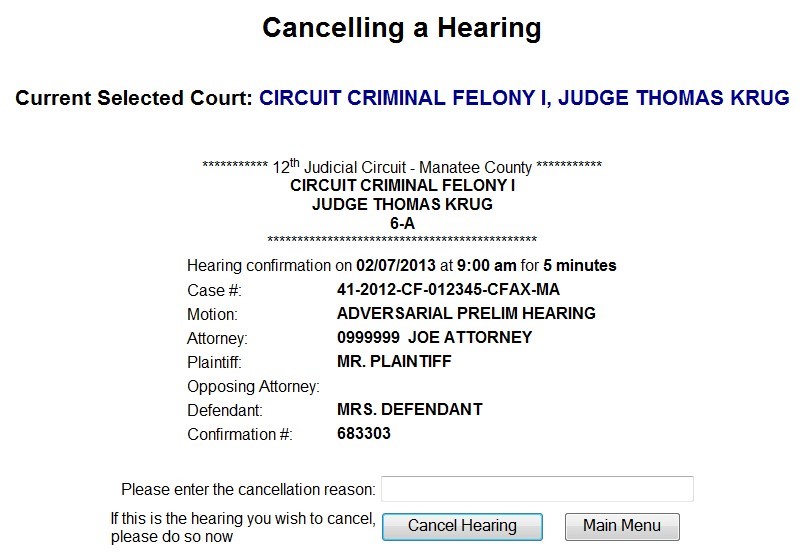
If this is the correct hearing, you may give a reason
Click 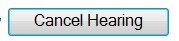
Please note the new Confirmation number. You will need this number for cancellations or rescheduling. If your email address is on file, you will receive an email confirmation or print it by selecting the Print button.
Reschedule Hearing
Please Note: You can only reschedule a hearing using the same time frame, so you can reschedule a 15-minute hearing to another 15-minute timeslot. You can’t reschedule a 15-minute hearing into a 30-minute timeslot.
Enter the confirmation #
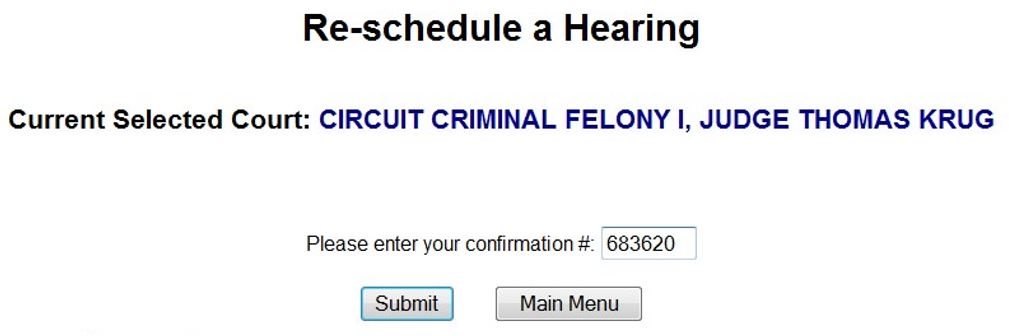
Click 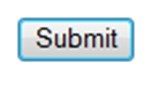
The following screen will appear
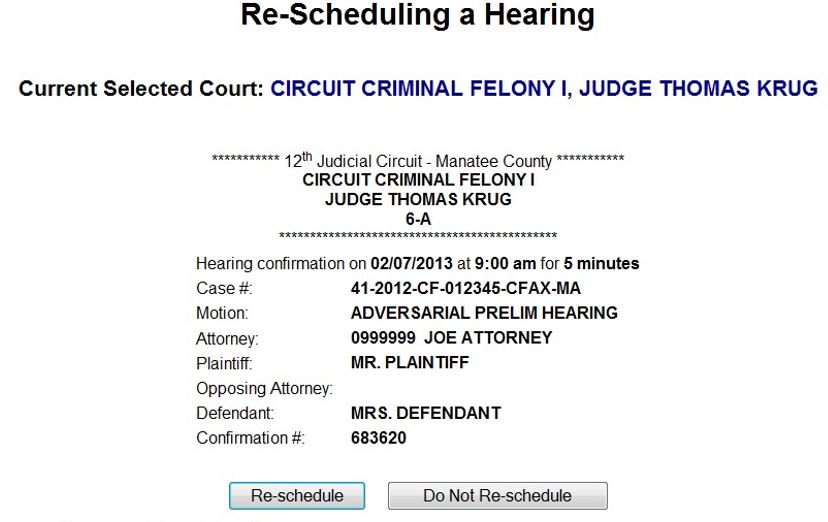
Click 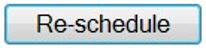
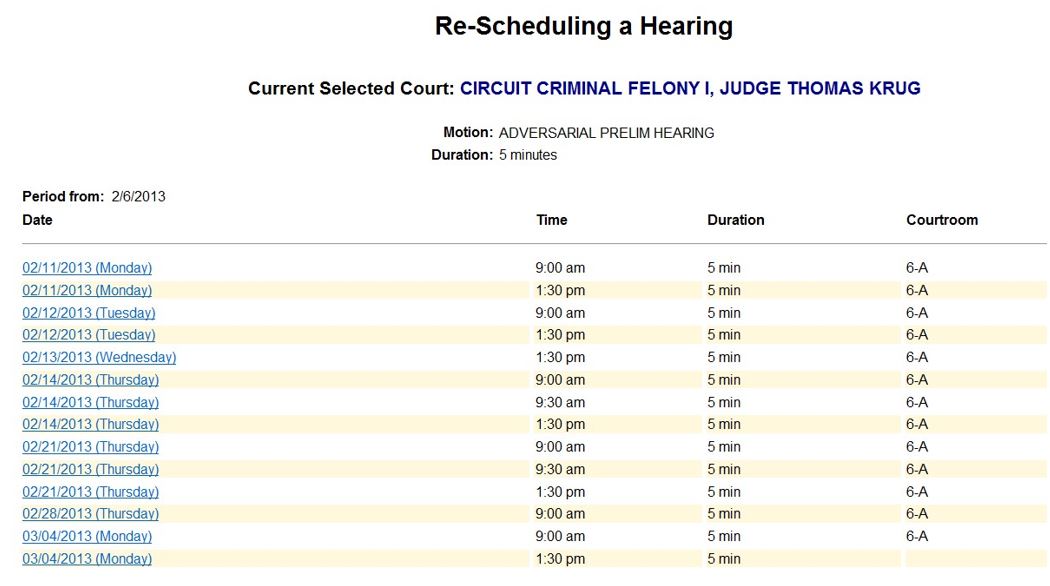
Select your new date and time, by clicking a date link.
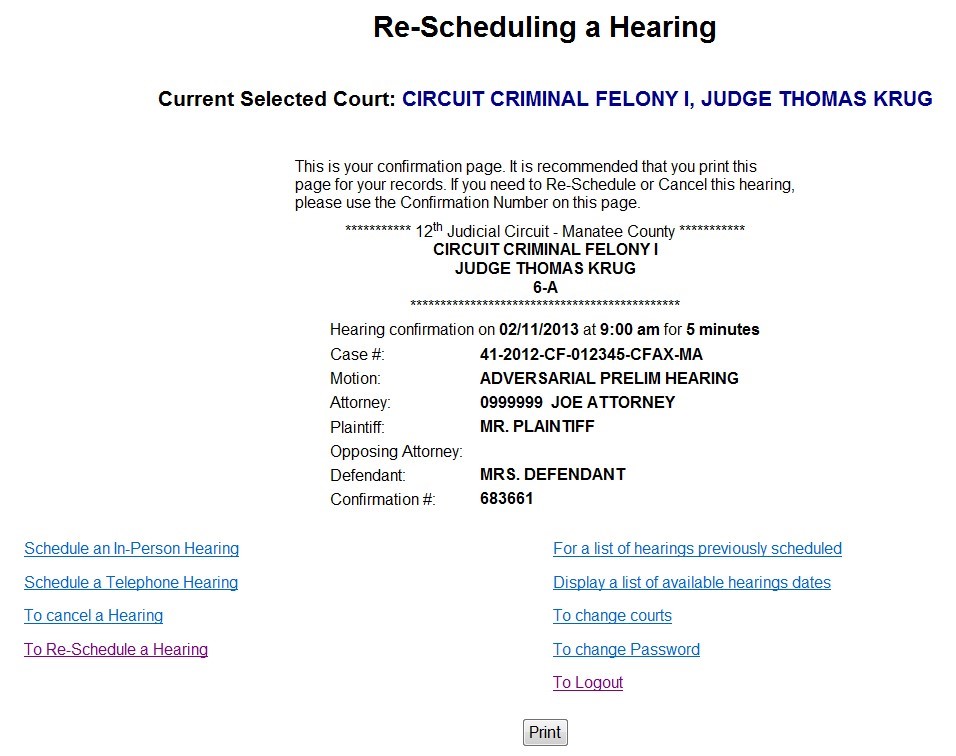
Please note the new Confirmation number. You will need this number for cancellations or rescheduling. If your email address is on file, you will receive an email confirmation or print it by selecting the Print button.
For a List of Hearings Previously Scheduled
Click this link and all hearings scheduled, in the future, will appear.
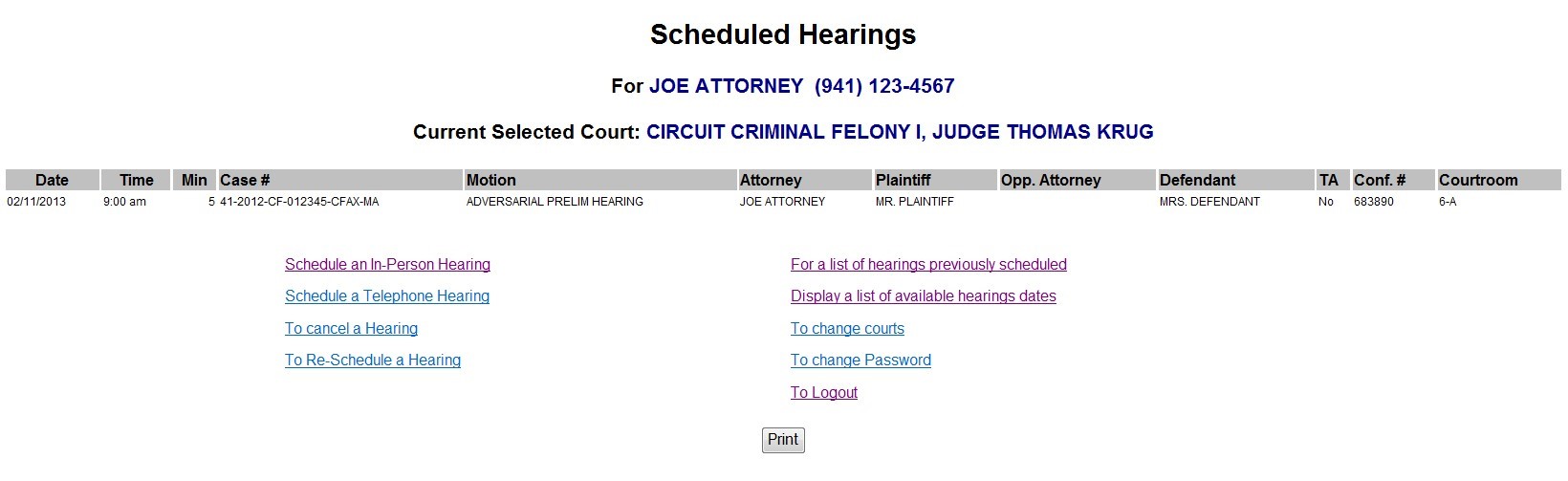
Please Note: Your confirmation # will appear, in this list, for all your scheduled hearings.
Display a List of Available Hearing Dates
Click the down arrow for Minimum Duration and Maximum Duration.
Click 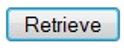
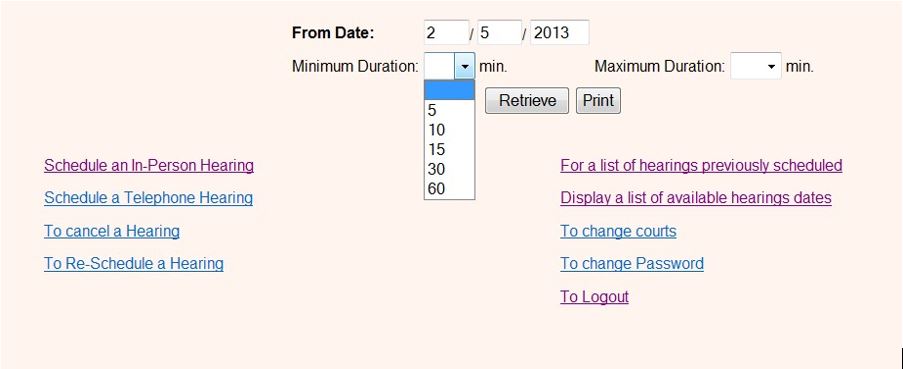
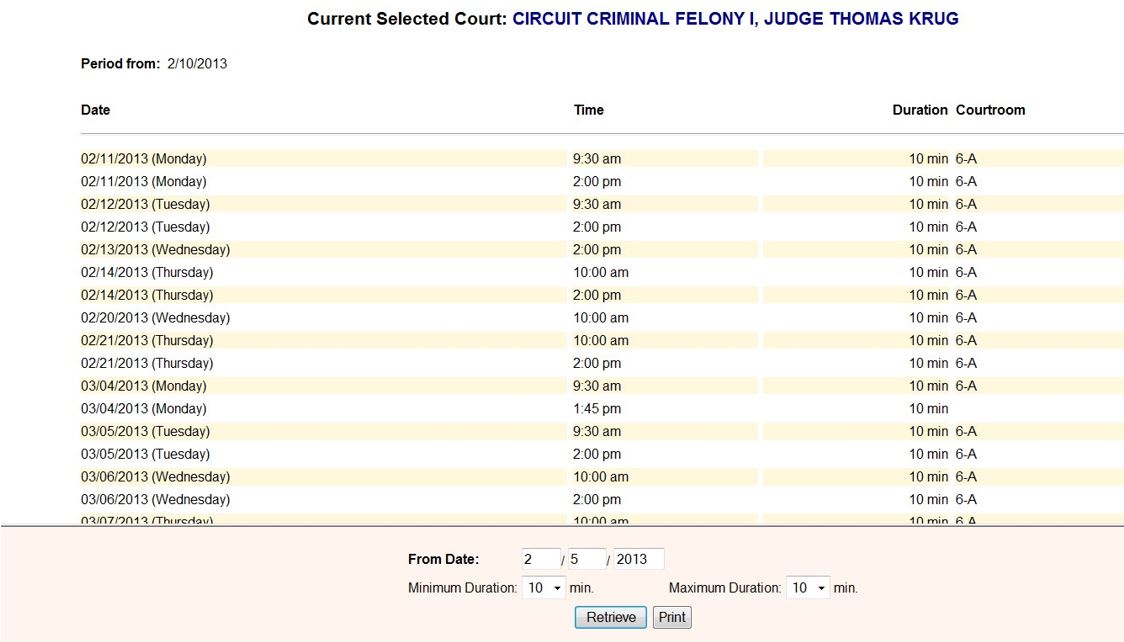
Select the Print button. to send available hearings to the printer.
To Change Courts
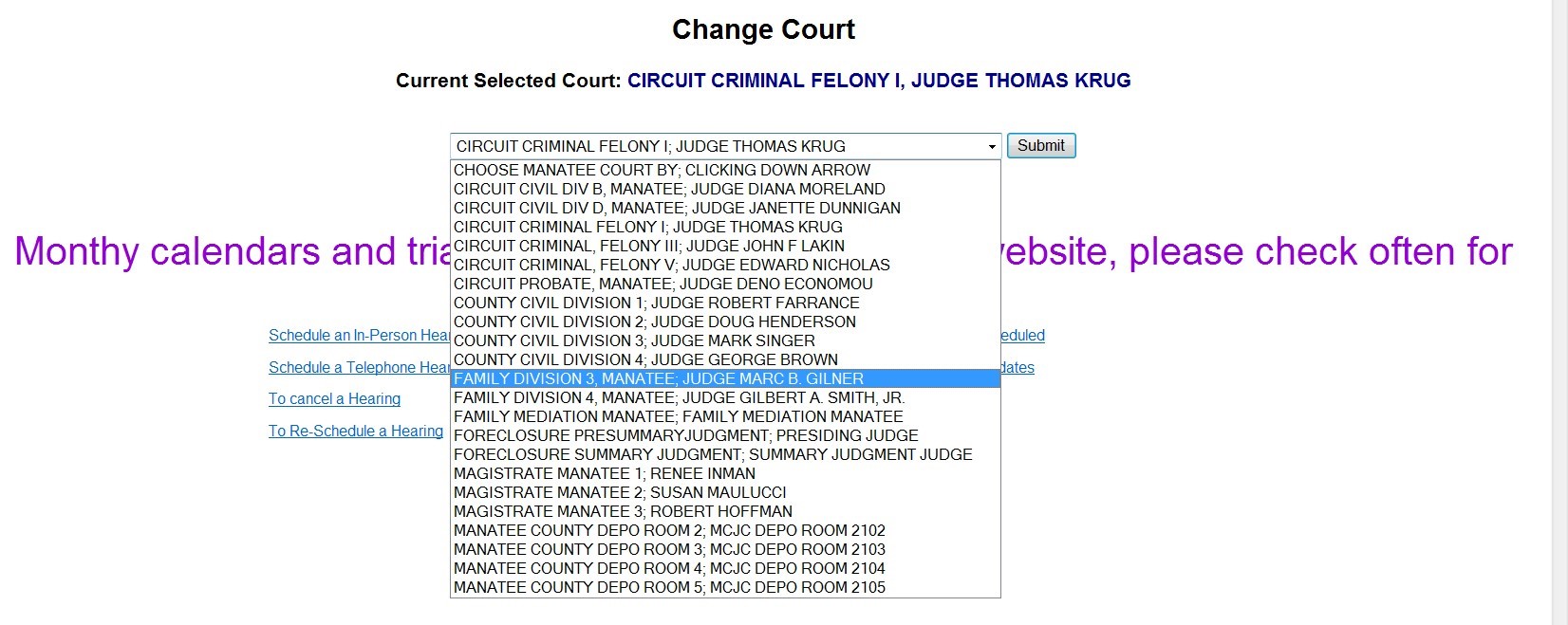
Click the down arrow to display all judges. Select the desired judge and court and click 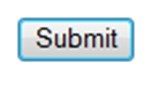 .
.
Make sure the “Current Selected Court” has the new division and judge.